Cara Mengganti Kata di Word dengan Find & Replace
Sebelumnya, kita telah belajar MS Word mengenai cara mencari kata di Word menggunakan Find. Sekarang saatnya kita belajar tentang cara mengganti kata menggunakan fitur Replace. Sebenarnya Find & Replace adalah fitur yang berada di kotak dialog yang sama. Biasanya keduanya digunakan secara bersamaan.
Ketika kita mengetik suatu dokumen ternyata ada kata atau kalimat yang harus direvisi. Jika dokumen tersebut terdiri dari banyak halaman tentunya akan sangat sulit mengganti tulisan secara manual. Dengan memanfaatkan fitur ini kita tidak perlu repot untuk mencari dan replace kata tersebut satu persatu secara manual.
Fitur replace masih ada kaitan erat dengan fitur find. Karena cara kerjanya adalah dengan menemukan tulisan yang ingin diubah terlebih dahulu dengan menggunakan find. Lalu mengubahnya dengan kata yang baru. Nah, ada 2 cara replace kata di Microsoft Word yaitu dengan cara cepat dan dengan Advanced Replace. Kita akan membahasnya mulai dari cara cepat.
Mengganti Kata di MS Word dengan Replace Secara Cepat
Replace adalah fitur di Microsoft Word yang digunakan untuk mengganti teks atau frasa dalam dokumen secara otomatis. Ada 2 pilihan pada fitur ini, kita bisa mengganti langsung semua kata dengan Replace All atau mengganti satu-persatu dengan Replace.
Berikut ini adalah cara mengganti kata di word menggunakan replace secara cepat.
- Klik menu Home.
- Klik tombol Replace pada grup Editing. Kita juga bisa menggunakan cara cepat dengan shortcut kombinasi keyboard CTRL+H. Maka akan tampil kotak dialog Find and Replace.
- Isi kata yang ingin diganti pada Find what.
- Isi kata penggantinya pada bagian Replace with.
- Klik Replace All untuk mengganti semua kata atau kalimat sekaligus yang sesuai. Atau, jika kita ingin menggantinya satu-persatu kita juga bisa klik Replace berkali-kali sesuai kebutuhan.
- Tutup kotak dialog Find and Replace jika sudah selesai.
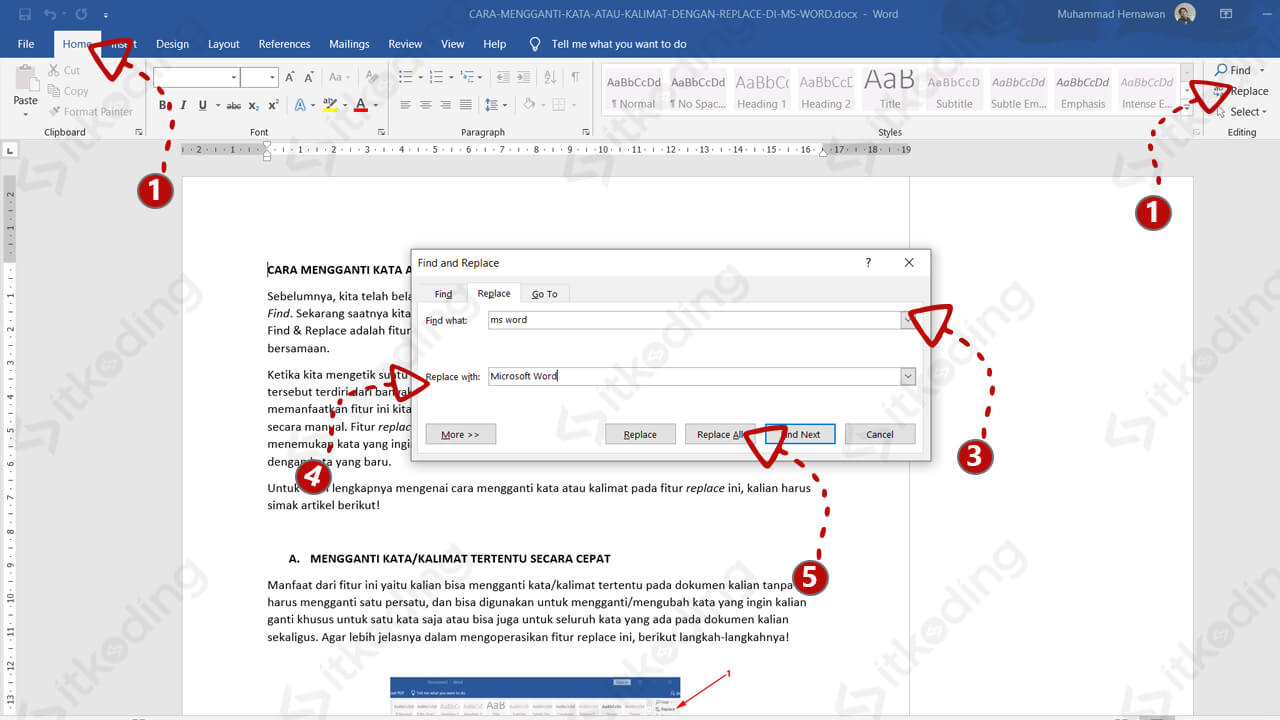
Mengganti Kata di Word dengan Advanced Replace
Fitur ini sebenarnya memanfaatkan Advanced Find seperti pada materi kita sebelumnya. Kita bisa mengatur beberapa kriteria pencarian agar lebih tepat dan akurat.
Berikut adalah cara replace kata di word menggunakan Advanced Replace.
- Pertama, klik menu Home.
- Kemudian, klik tombol Replace atau dengan cara cepat bisa menggunakan tombol keyboard CTRL+H.
- Setelah itu, pada Find what isikan kata yang ingin diganti.
- Lalu, pada Replace with isikan kata penggantinya.
- Klik More>> untuk menampilkan pilihan-pilihan tambahan.
- Di dalam kolom Search yang ada pada search options terdapat 3 pilihan untuk menampilkan opsi penggantian kata. Down untuk melakukan penggantian dari atas ke bawah. Up untuk melakukan penggantian dari bawah ke atas dan All sebenarnya sama dengan Up.
- Setelah itu kita bisa centang beberapa pilihan yang sesuai dengan kebutuhan. Berikut ini penjelasan pilihan yang tersedia:
- Centang Match case jika ingin replace kata yang sesuai dengan penulisan huruf kapital atau huruf besar/kecil.
- Centang Find whole words only jika ingin mengganti sama persis sesuai dengan kata yang kita ketik.
- Use wildcards, pilihan untuk mengganti dengan menggunakan karakter khusus atau simbol-simbol tertentu.
- Sounds like (English), pilihan untuk ganti kata yang pelafalan atau pengucapannya sama dengan apa yang diketik. Fitur ini hanya untuk teks English saja.
- Find all word forms (English), pilihan ini akan mengganti semua bentuk kata kerja yang berkaitan dengan tulisan tersebut. Fitur ini hanya untuk English.
- Match prefix, pilihan untuk replace kata yang awalan sama dengan pencarian.
- Match suffix, pilihan untuk ganti kata yang akhirannya sama dengan pencarian.
- Ignore punctuation characters, untuk ganti kata yang dicari meskipun terdapat tanda baca seperti dalam kurung, koma, dll.
- Ignore white-space characters, pilihan ini untuk mengganti kata meskipun ada spasi atau tab di antara tulisan tersebut.
- Klik Replace All untuk mengganti semua kata yang cocok pada dokumen. Jika ingin mengganti satu-persatu maka klik tombol Replace.
Sesuai dengan penjelasan di awal bahwa fitur Find masih berkaitan dengan fitur Replace. Jadi sebaiknya pelajari terlebih dahulu penggunaan fitur Find pada materi sebelumnya. Sekarang seharusnya kita sudah bisa mengganti kata di Word dengan mudah menggunakan 2 cara di atas.


0 Komentar